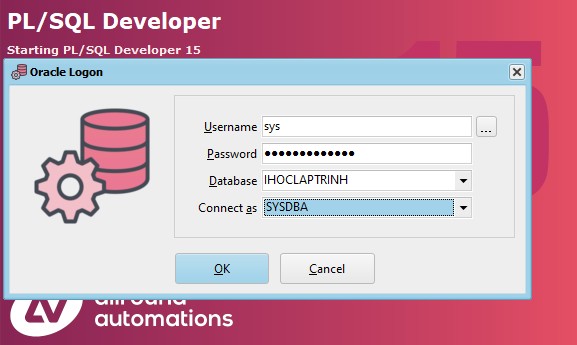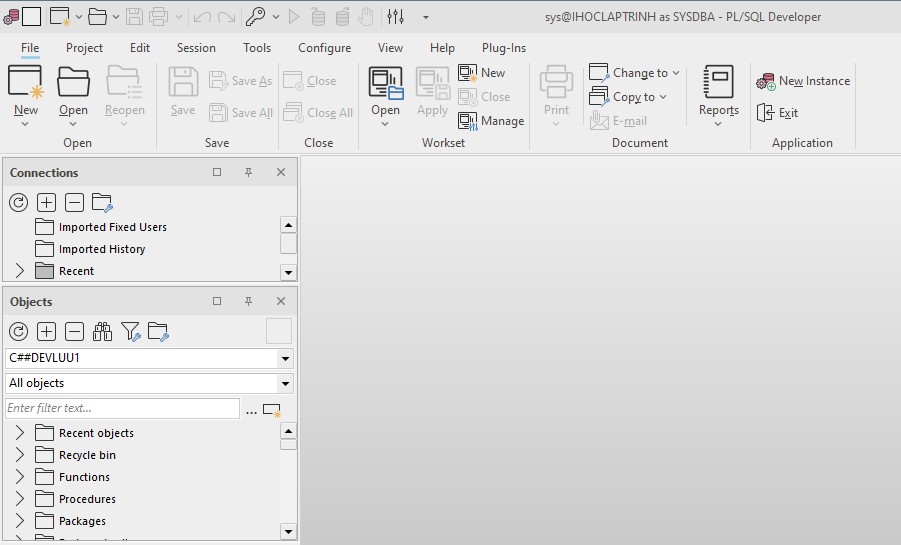Cách Tạo Database trong Oracle
Làm thế nào để tạo Database trong Oracle? Đây là câu hỏi của rất nhiều người khi bắt đầu học quản trị và lập trình phần mềm với cơ sở dữ liệu Oracle Database.Vì vậy hôm nay chúng tôi sẽ hướng dẫn các bạn tạo cơ sở dữ liệu Database và cách kiểm tra các dịch vụ Service Oracle trong Widnows và cách kết nối để đăng nhập vào cơ sở dữ liệu Oracle.
1.Tạo Database trong Oracle bằng DBCA
2.Cách kiểm tra và bật tắt các dịch vụ Services Oracle trong Windows.
3.Kết nối và đăng nhập vào cơ sở dữ liệu Oracle Database.
1.Tạo Database trong Oracle bằng DBCA
Để tạo Database trong Oracle có 2 cách :
- Tạo Database trong Oracle bằng DBCA (Database Configuration Assistant).
- Tạo Database trong Oracle bằng câu lệnh CREATE DATABASE.
Trong bài này chúng tôi sẽ hướng dẫn các bạn cách tạo Database Oracle 21c sử dụng chức năng Database Configuration Assistant (DBCA)
Các bước tạo Database trong Oracle sử dụng DBCA như sau:
Bước 1: Chạy chương trình phần mềm Database Configuration Assistant để tạo Database.
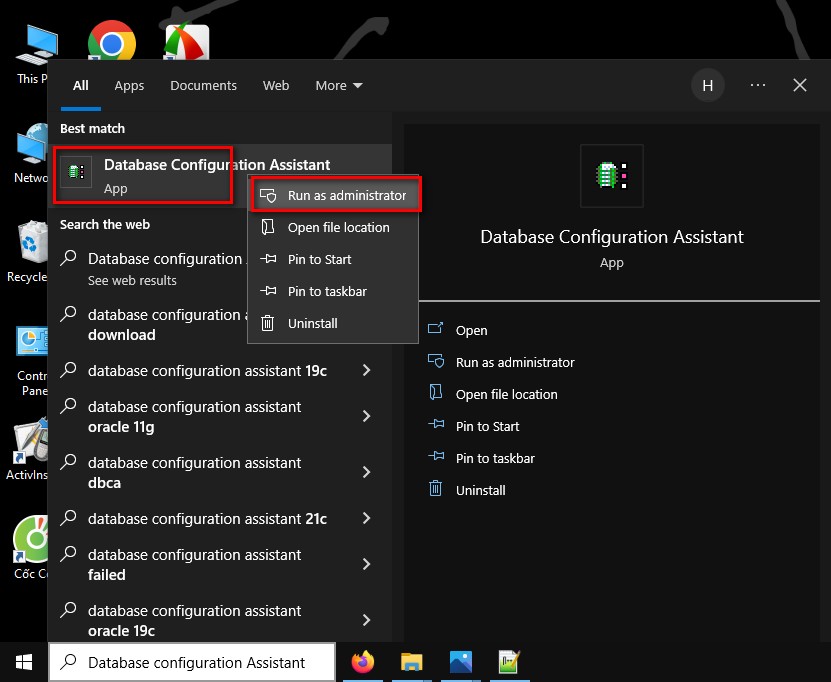
Bước 2: Chọn phương thức Database (Database Operation)
- Tích chọn Create a database và sau đó nhấn Next
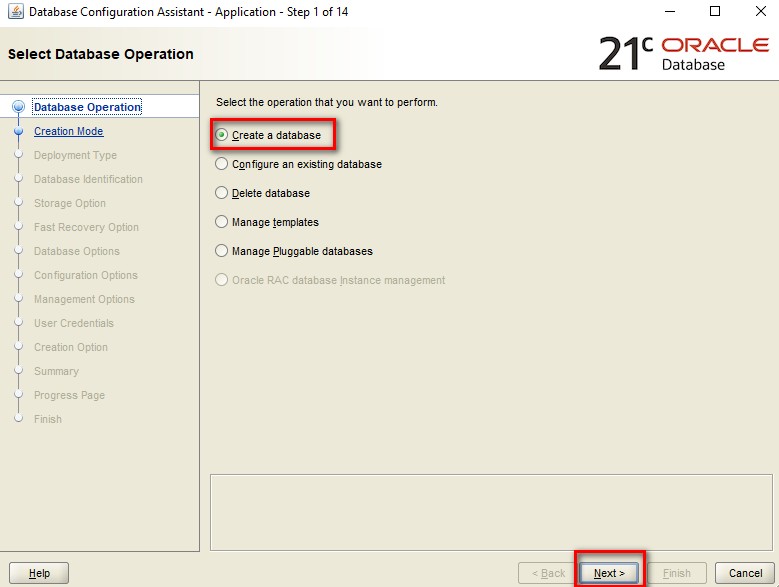
Lưu ý: Trong phần này có các tùy chọn như :
Create a database : là để tạo mới Database
Configure an existing database : là sử dụng để cấu hình database đã tồn tại.
Delete database: là dùng để xóa database
Manage templete : là để quản lý templete
Manage pluggable database: là để quản lý, cấu hình về database pluggable
Bước 3: Thiết lập và cấu hình các chế độ cho database (Create Mode)
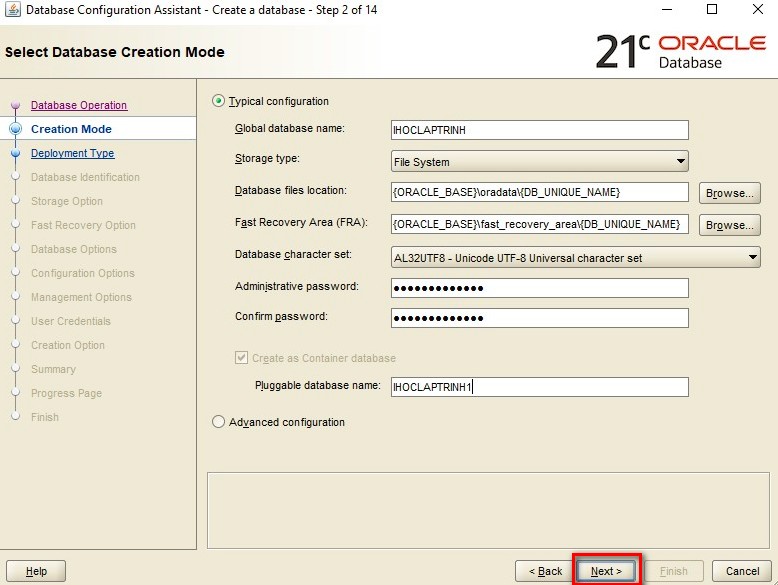
- Nhập tên Database mà bạn muốn tạo trong phần Global database name là : IHOCLAPTRINH
-Chọn kiểu lưu trữ (Storage type) là : File System
-Chọn nơi lưu trữ file (Database file location).
-Chọn nơi phục hồi (Fast Recovery Area FRA)
-Thiết lập chọn kiểu chữ là AL32UTF8 cho database để hỗ trợ kiểu chữ Unicode.
- Nhập mật khẩu của tài khoản quản trị Oracle (Administrative Password), mật khẩu này là của tài SYS, SYSTEM
- Nhập Pluggable database name: IHOCLAPTRINH1
Sau khi điền các thông tin xong bạn nhấn Next để tiếp tục cài đặt.
Bước 4: Thông tin đã thiết lập (Summary)
- Hiển thị tổng thể các thông tin mà bạn đã cấu hình và thiết lập.Chọn Finish để tiếp tục
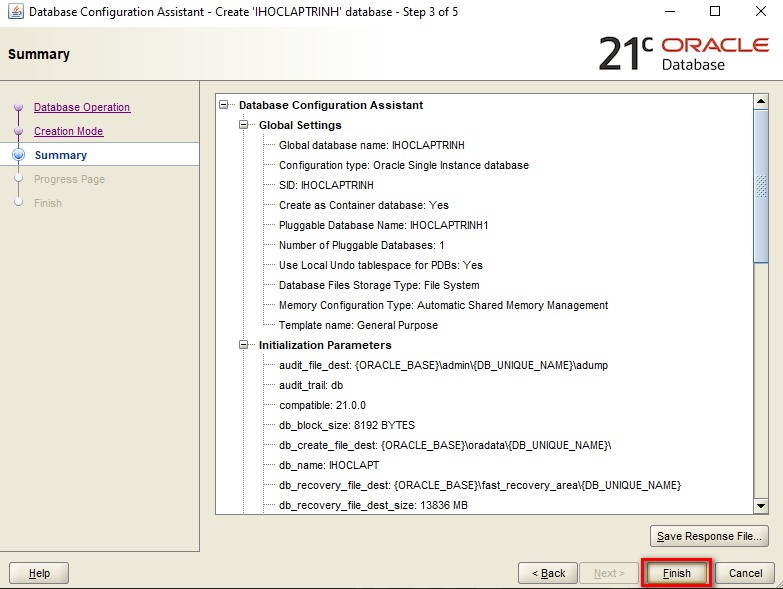
Bước 5: Tiến trình tạo Database
-Bạn chờ quá trình tạo Database tới khi nó hoàn thành 100%.
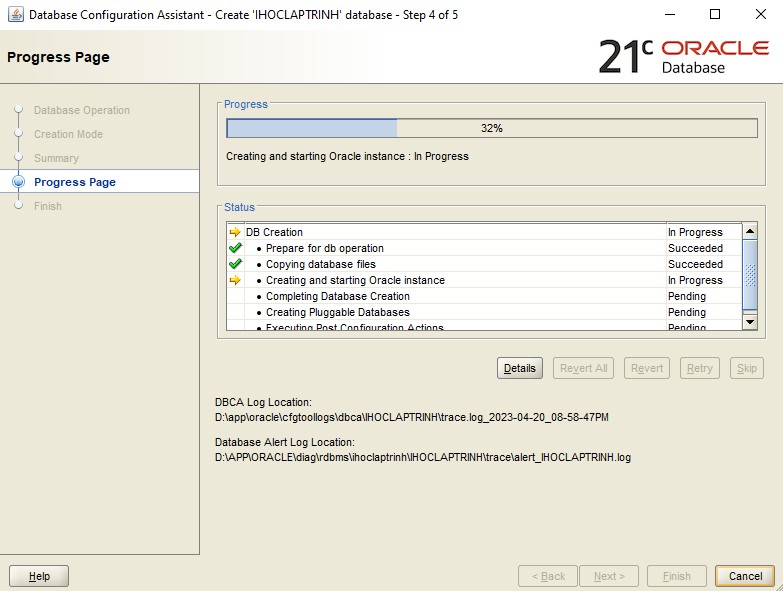
Bước 6: Tạo Database thành công như hình bên dưới.
-Nhấn Close để hoàn thành quá trình tạo Database trong Oracle 21c.
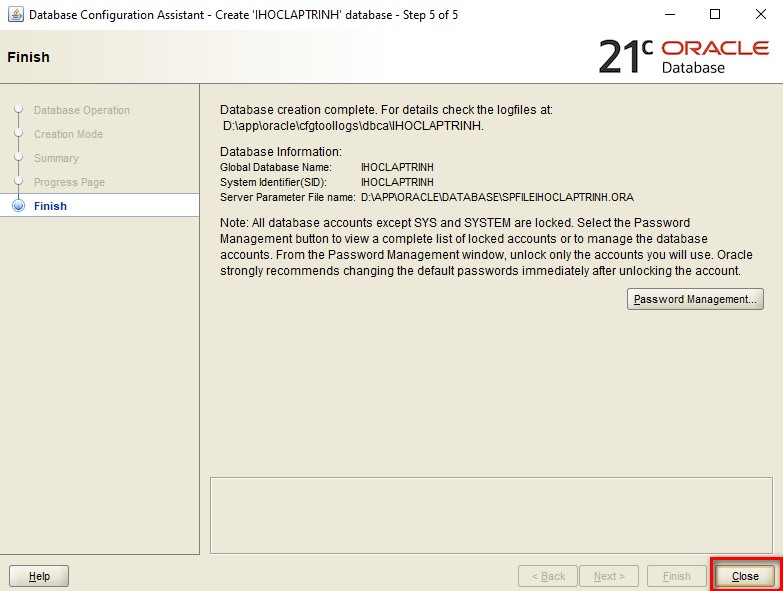
2.Cách kiểm tra và bật tắt các dịch vụ Services Oracle trong Windows.
-Cách kiểm tra các dịch vụ Services Oracle trong Windows.
Sau khi tạo Database Oracle xong, bạn kiểm tra các dịch vụ Services Oracle xem chúng có hoạt động bình thường không.
Để kiểm tra các dịch vụ Services Oracle trong windows bằng cách vào:
Start > Run > Gõ Services.msc > chọn OK
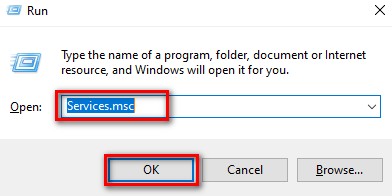
Bảng danh sách các dịch vụ hiện ra, sau đó bạn tìm đến các dịch vụ của Oracle :
OracleOraDB21Home1TNSListener : là dịch vụ TNS của Oracle.Nếu trạng thái của dịch vụ này đang chạy (Running) thì bạn có thể kết nối tới Oracle.
OracleServiceORCL : là dịch vụ của Database ORCL.Nếu trạng thái của dịch vụ nà đang chạy (Running) thì có nghĩa là Database đang bật và bạn có thể truy cập vào cơ sơ dữ liệu ORCL
OracleServiceIHOCLAPTRINH : là dịch vụ của Database IHOCLAPTRINH.Nếu trạng thái của dịch vụ nà đang chạy (Running) thì có nghĩa là Database đang bật và bạn có thể truy cập vào cơ sơ dữ liệu IHOCLAPTRINH.
Lưu ý : ORCL và IHOCLAPTRINH là tên của 2 Database mà tôi đã tạo.
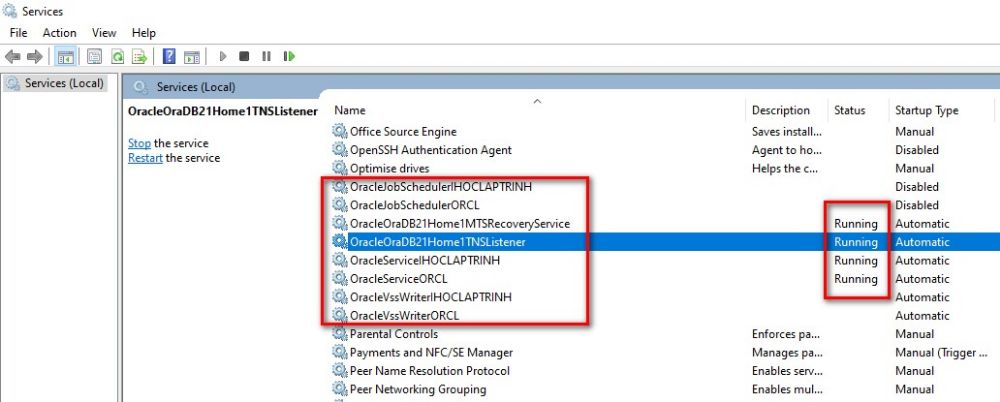
-Cách bật tắt dịch vụ Services Oracle trong windows
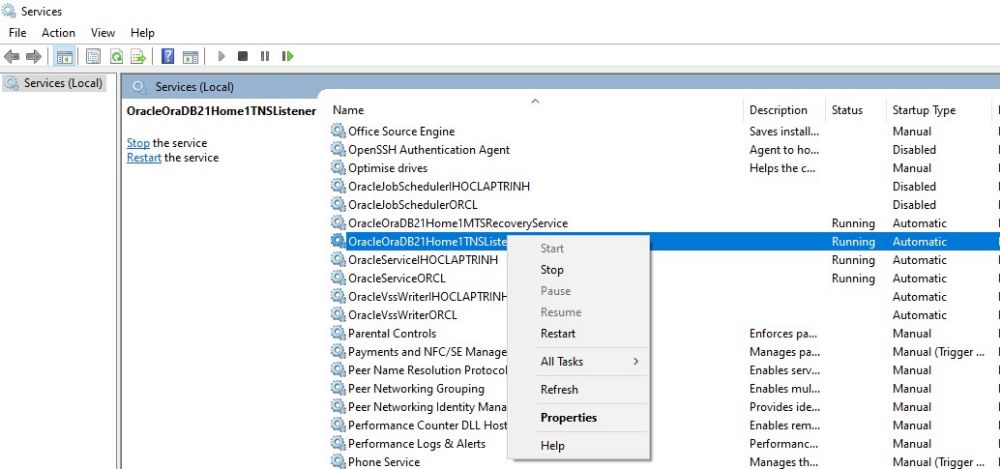
- Để bật dịch vụ Services Oracle trong windows bạn chọn Start
- Để tắt dịch vụ Services Oracle trong windows bạn chọn Stop
- Để khởi động lại dịch vụ Services Oracle bạn chọn Restart
Ngoài ra bạn có thể thiết lập chế độ tự động (Automatic) bật dịch vụ khi khởi động windows hoặc thiết lập bật tắt chế độ thủ công (Manual) bằng thuộc tính Properties.
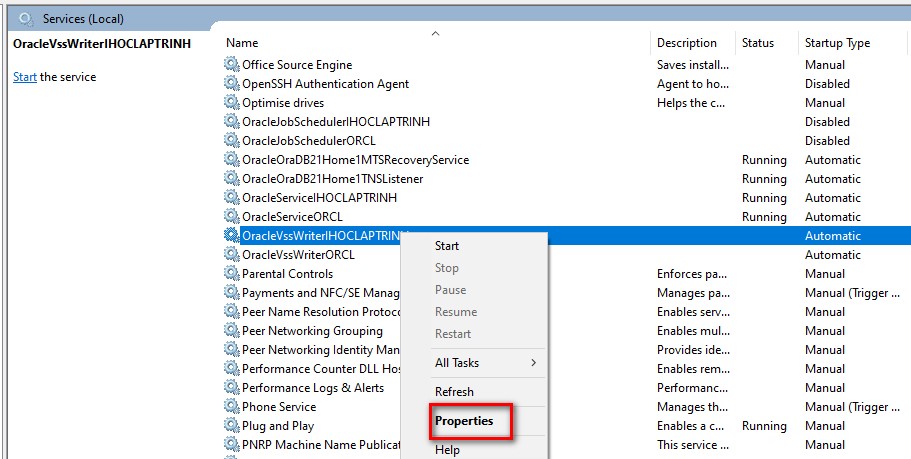
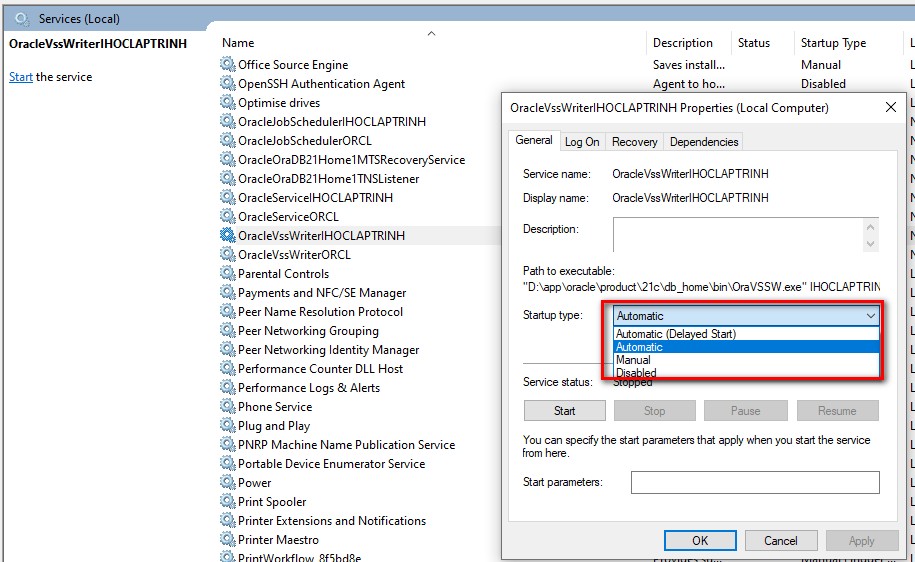
3.Kết nối và đăng nhập vào cơ sở dữ liệu Oracle Database.
Làm thế nào để kết nối và đăng nhập vào cơ sở dữ liệu Oracle Database?
Trong Oracle bạn có thể kết nối vằ đăng nhập vào cơ sở dữ liệu Oracle Database bằng cách sau:
- Sử dụng SQLPLUS.
-Sử dụng phần mềm SQL Developer.
-Sử dụng phần mềm PL/SQL Developer.
-Sử dụng phần mềm Toad.
Kết nối Oracle Database bằng SQLPLUS.
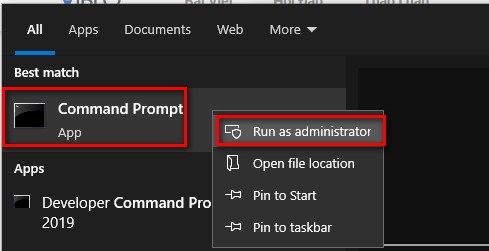
-Sau đó gõ lệnh : sqlplus / as sysdba
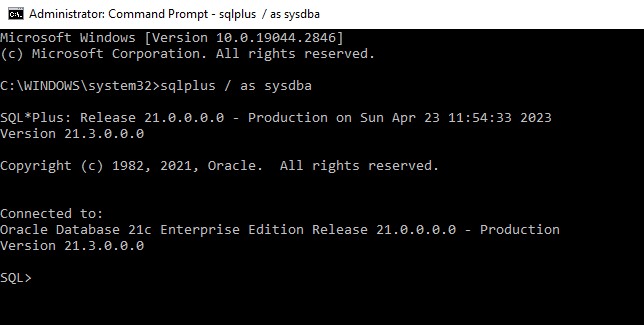
Kết nối Oracle Database bằng PL/SQL Developer.
- Mở chương trình phần mềm PL/SQL Developer và nhập thông tin tên tài khoản, mật khẩu sau đó nhấn nút Ok để đăng nhập vào Database IHOCLAPTRINH.