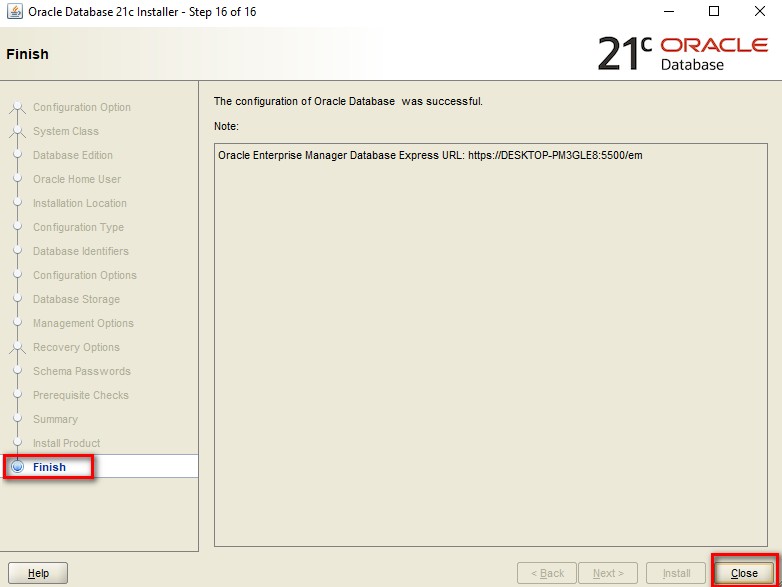Cài Đặt Oracle Database trong windows
Làm thế nào để cài đặt Oracle Database trong Windows? Trong bài này mình sẽ hướng dẫn cách cài đặt cơ sở dữ liệu Oracle Database 21c trong hệ điều hành Windows.
Cách cài đặt Oracle Database 21c trong Windows.
1.Tải download phần mềm Oracle Database 21c.
2.Cài đặt phần mềm Oracle Database 21c trong windows.
3.Cách bật Start các dịch vụ Services Oracle.
1.Tải download phần mềm Oracle Database.
- Download tải phần mềm Oracle Database tại trang web :
https://www.oracle.com/database/technologies/oracle-database-software-downloads.html
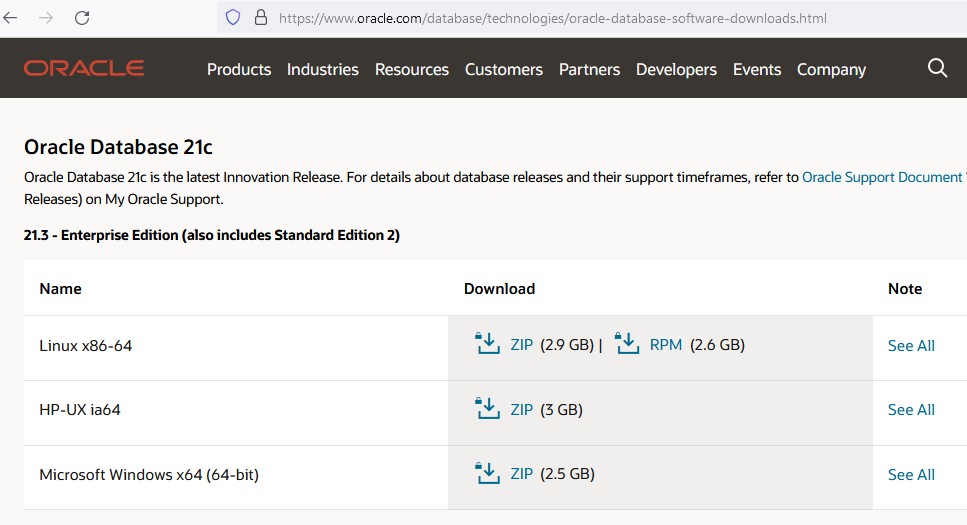
Lưu ý: Để Download phần mềm Oracle Database bạn cần phải có tài khoản Oracle, tài khoản này có thể đăng ký đơn giản và miễn phí.Do vậy nếu bạn chưa có bạn có thể đăng ký để tải phần mềm Oracle Database.
- Tạo thư mục lưu trữ bộ cài đặt Oracle Database : D:\app\oracle\product\21c\db_home
- Giải nén file WINDOWS.X64_213000_db_home.zip mà bạn vừa download về vào thư mục D:\app\oracle\product\21c\db_home
2.Cài đặt phần mềm Oracle Database trong windows.
Các bước cài đặt phần mềm Oracle Database 21c trong Windows:
- Chạy file setup.exe để cài đặt
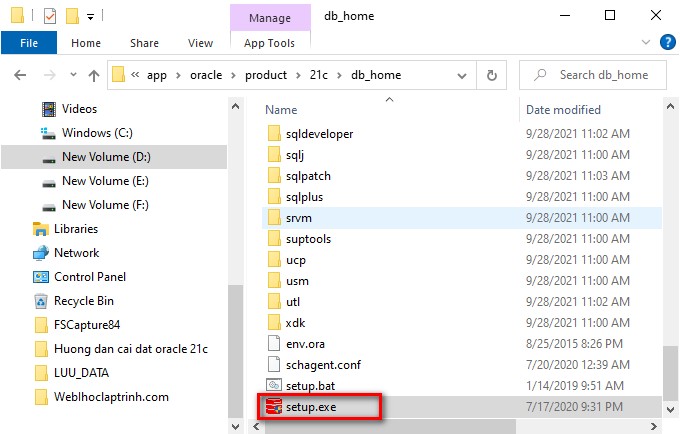
Bước 1: Chọn cấu hình cài đặt (Configuration Options)
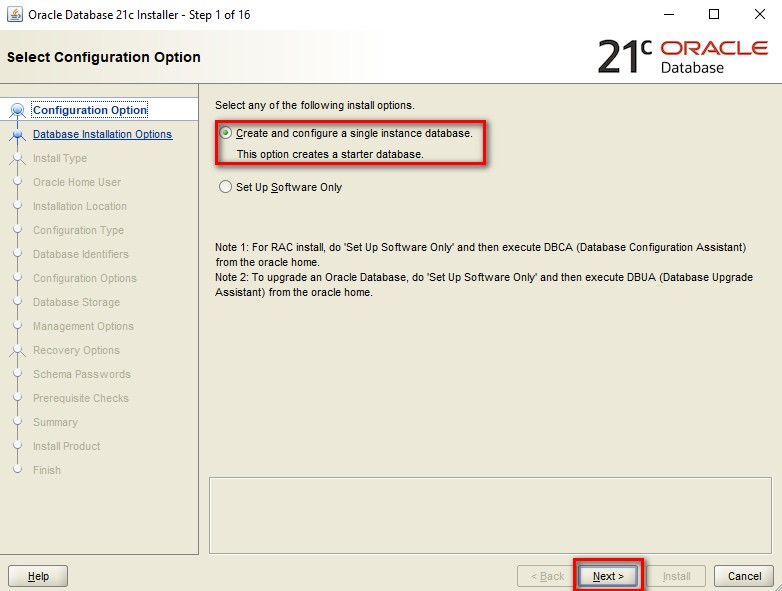
Trong phần này có 2 phần lựa chọn : Lựa chọn thứ nhất là cài đặt có tạo và cấu hình database mẫu trong quá trình cài đặt và lựa chọn thứ hai chỉ cài đặt phần mềm (Setup Sofware Only).
-Tích chọn Create and configure a single instance database để tạo và cấu mình một database mẫu trong quá trình cài đặt.Sau đó nhấn 'Next' để tiếp tục cài đặt.
Bước 2: Chọn loại hệ thống (System Class)
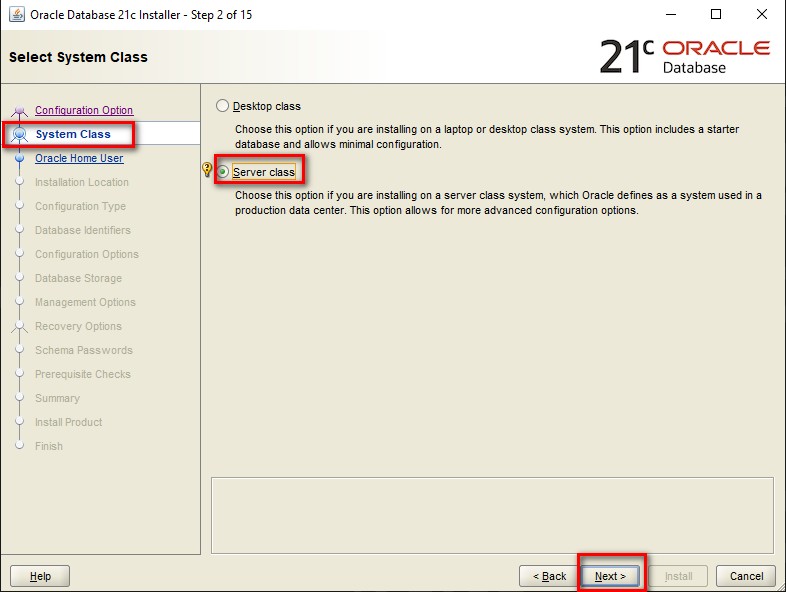
- Tích chọn Server class để cài đặt tất các các tính năng và sau đó chọn Next để tiếp bước tiếp theo.
Bước 3: Chọn loại Database (Database Edition)
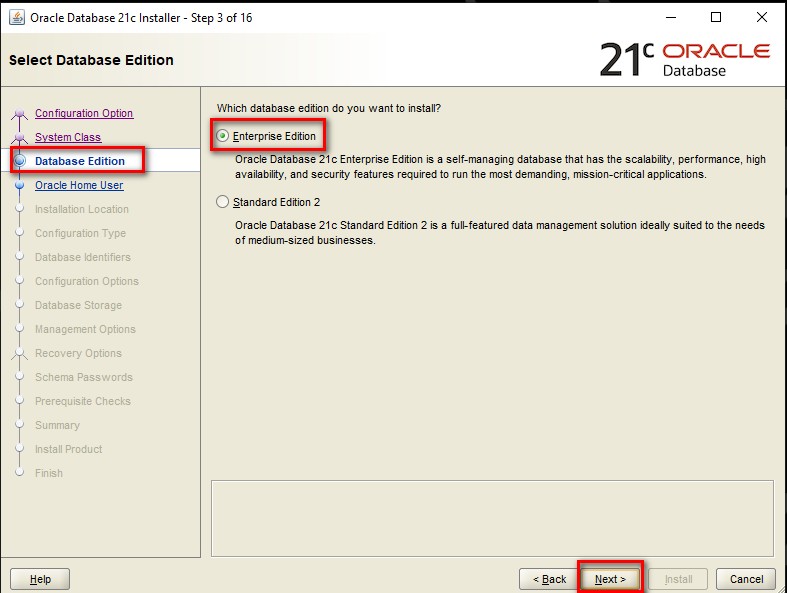
- Tích chọn Enterpirse Edition và nhấn Next
Bước 4: Thiết lập Oracle Home User
- Tích chọn Use Vitual Account và nhấn Next
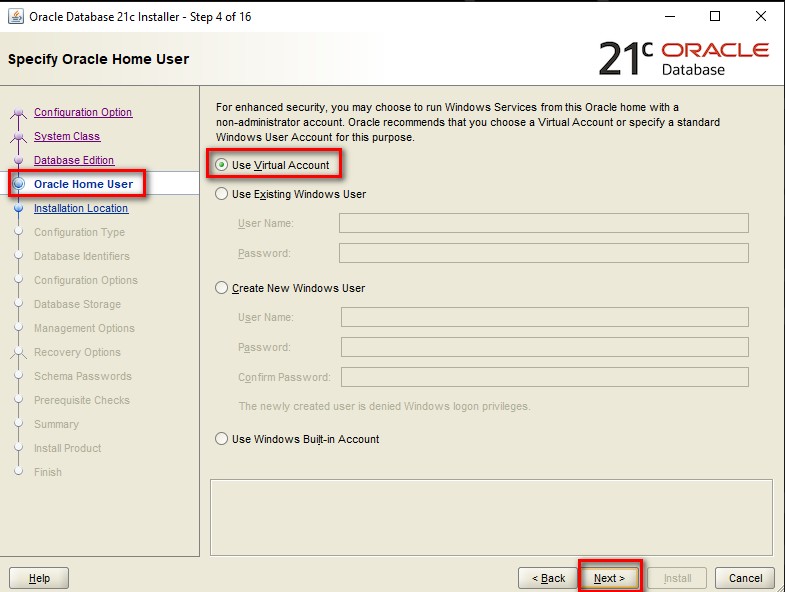
Bước 5: Chọn nơi cài đặt cho Oracle.(Installation Location)
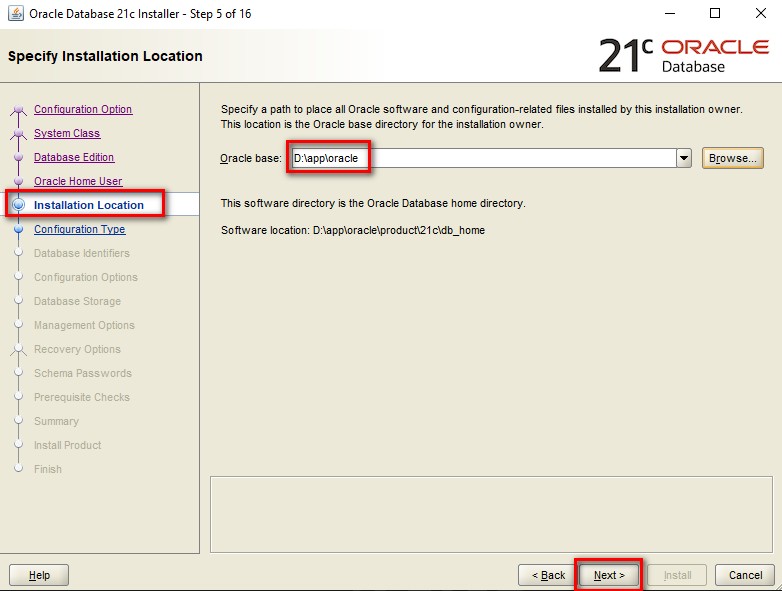
- Nhấn Next để tiếp tục cài đặt
Bước 6: Thiết lập loại cấu hình (Configuration Type)
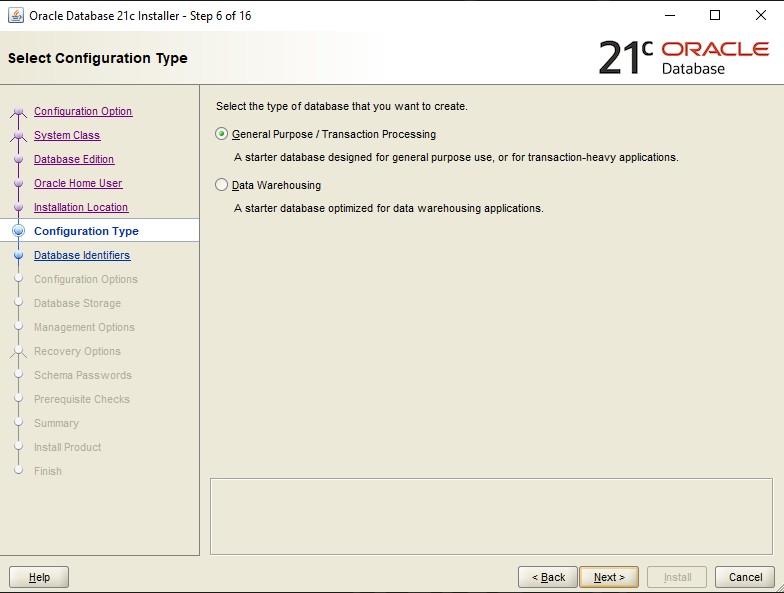
- Tích chọn Gerneral Purpose /Transaction Processing và nhấn Next
Bước 7: Định nghĩa cơ sở dữ liệu (Database Identifiers)
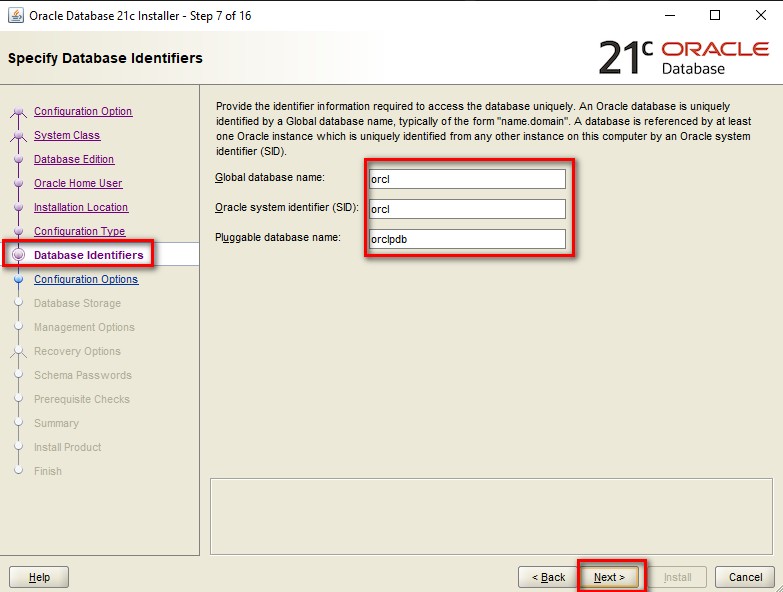
- Nhập thông tin tên cơ sở dữ liệu database mà bạn muốn tạo sau đó nhấn Next
Bước 8: Tùy chọn cấu hình (Configuration Options)
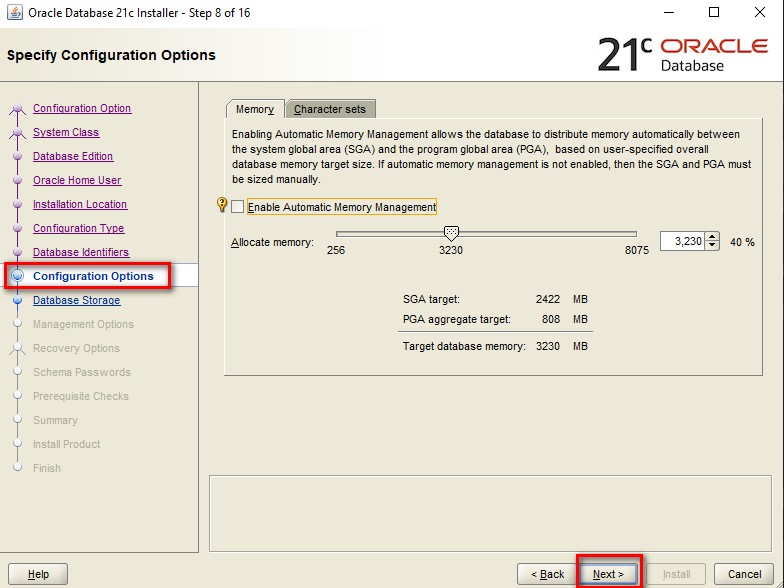
- Bạn có thế thiết lập bộ nhớ trong phần Memory và kiểu font chữ trong phần Character sets theo nhu cầu của bạn sau đó nhấn Next
Bước 9: Thiết lập lưu trữ cơ sở dữ liệu (Database Storage)
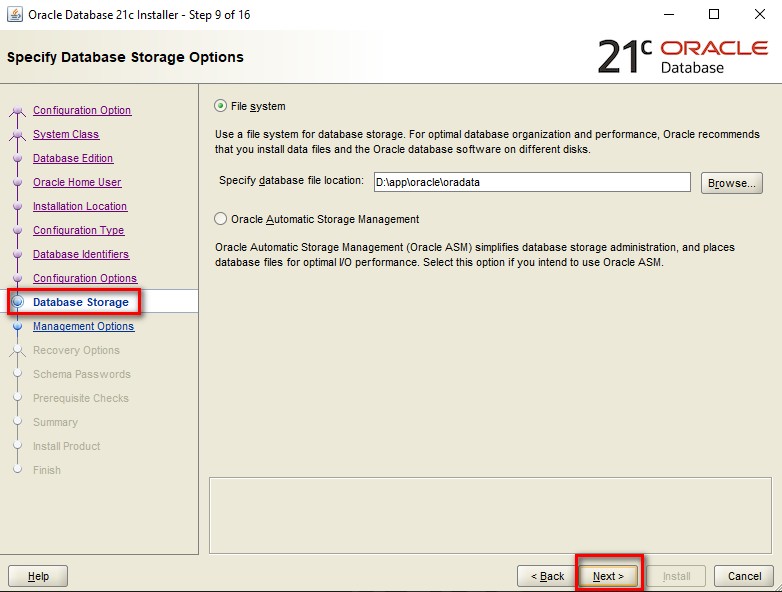
- Tích chọn File System sau đó nhấn Next
Bước 10: Quản lý tùy chọn (Management Options)
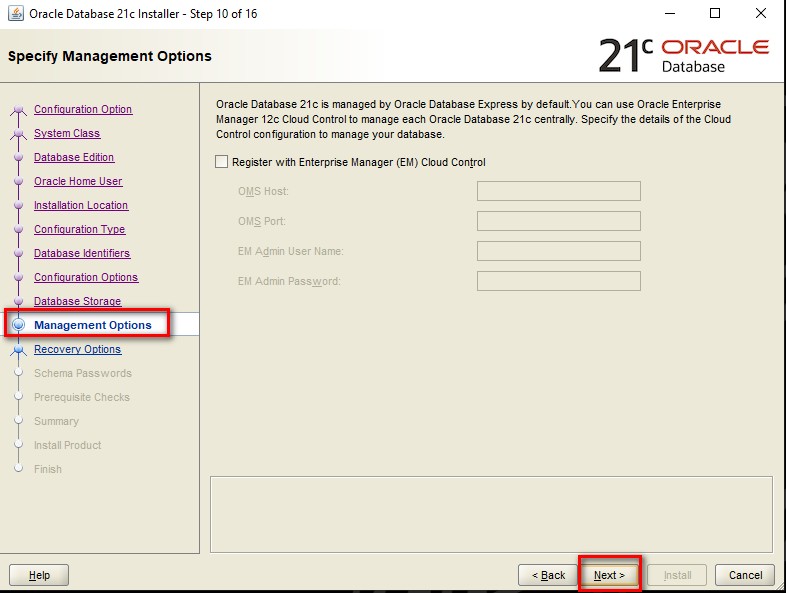
-Nhấn Next để tiếp tục cài đặt
Bước 11: Thiết lập phục hồi (Recovery Options)
-Tích chọn Enable Recovery, File system và chọn nơi lưu trữ file phục hồi và sau đó nhấn Next
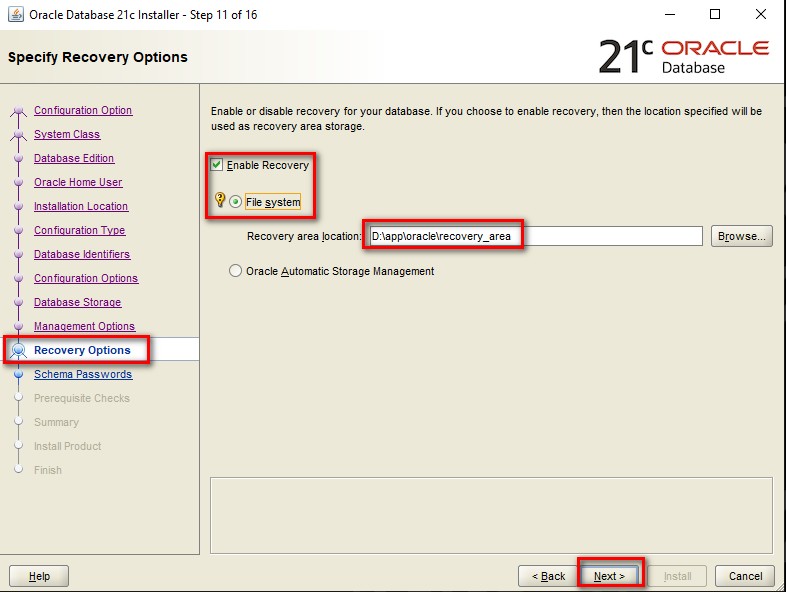
Bước 12: Đặt mật khẩu cho các tài khoản SYS, SYSTEM, PDBADMIN (Schema Passwords)
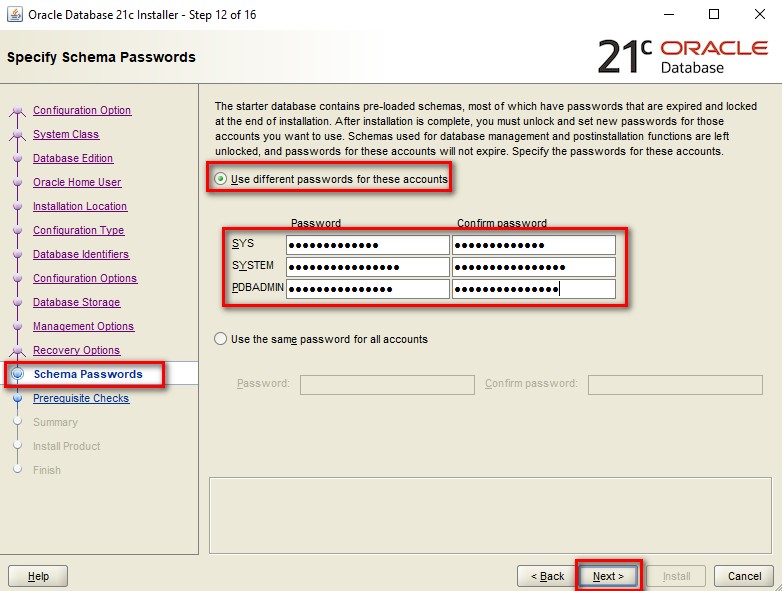
- Nhập mật khẩu Password cho các tài khoản, nếu bạn sử dụng chung một mật khẩu cho tất cả tài khoản thì bạn cho tích chọn 'Use the same passwords for all accounts'
- Nhấn Next để tiếp tục.
Bước 13: Kiểm tra điều kiện để cài đặt phần mềm.
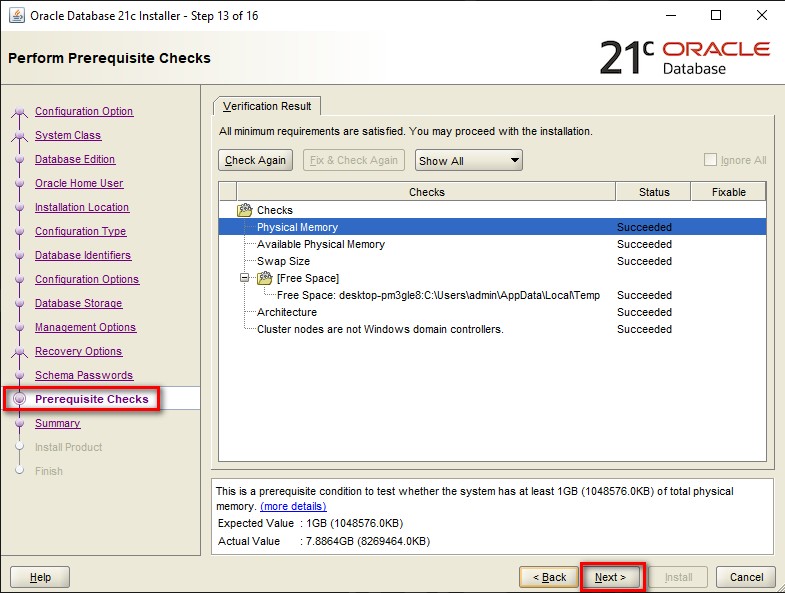
-Nhấn Next
Bước 14: Cửa sổ tổng hợp các thiết lập và cấu hình đã cài đặt (Summary). Bạn có thể lưu thông tin này.Sau đó nhấn Install để cài đặt.
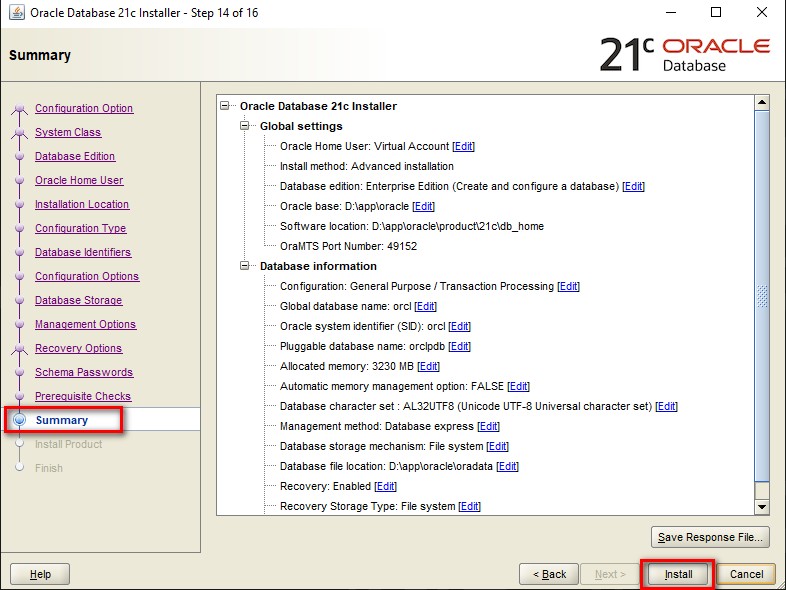
Bước 15: Cài đặt Oracle (Install Product)
Bắt đầu tiến trình cài đặt, bạn chờ cho đến khi cài đặt hoàn thành 100 %.
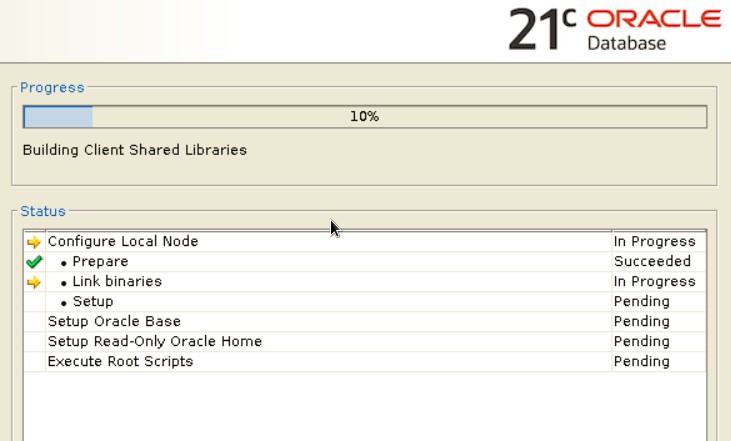
Bước 16: Quá trình cấu hình và cài đặt Oracle Database thành công.