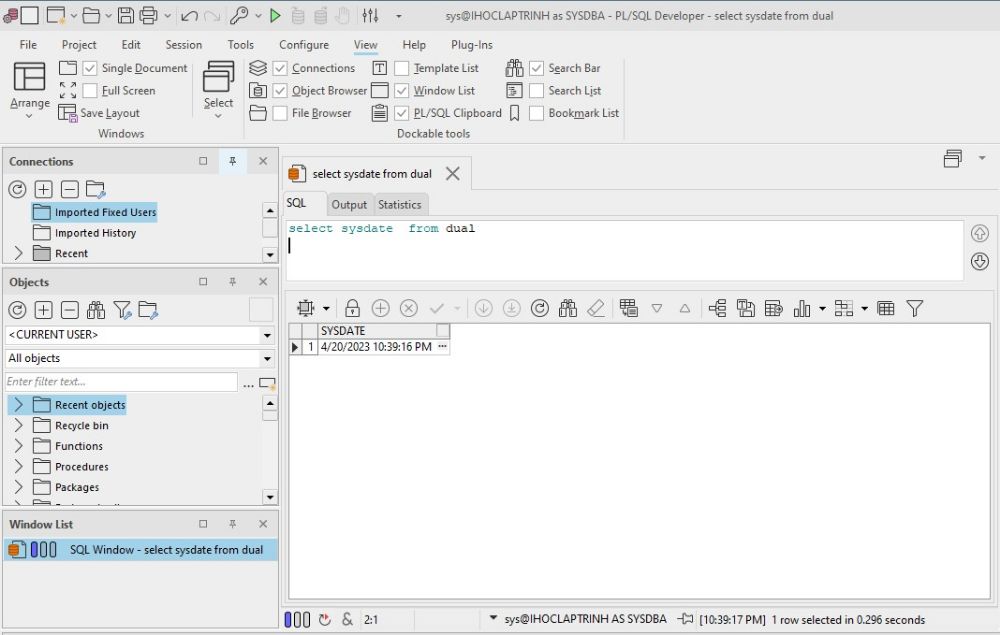Cài Đặt PL/SQL Developer
Khi làm việc với cơ sở dữ liệu Oracle bạn cần một số công cụ phần mềm để thao tác truy vấn và xử lý với cơ sở dữ liệu Oracle.Các công cụ phổ biến thường dùng như phần mềm : Oracle SQL Developer, Toad, PL/SQL Developer.
Theo kinh nghiệm của tôi thì trong 3 phần mềm trên thì phần mềm PL/SQL Developer là phần mềm tốt nhất, vì vậy tôi khuyên các bạn sử dụng phần mềm PL/SQL Developer.Do đó trong bài hôm nay tôi sẽ hướng dẫn cài đặt phần mềm PL/SQL Developer trong windows để lập trình và làm việc với cơ sở dữ liệu Oracle.
Hướng dẫn cài đặt PL/SQL Developer trong Windows.
- Tải download phần mềm PL/SQL Developer
- Cài đặt phần mềm PL/SQL Developer trong windows.
- Cấu hình kết nối PL/SQL Developer vào Oracle Server.
1.Tải download phần mềm PL/SQL Developer
Download tải phần mềm PL/SQL Developer tại trang web :
https://www.allroundautomations.com/products/pl-sql-developer/
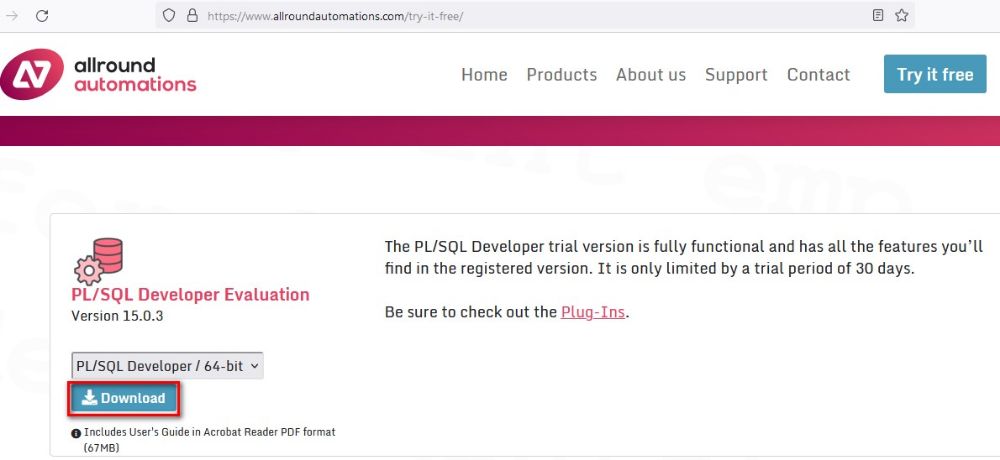
2.Cài đặt phần mềm PL/SQL Developer trong windows.
- Sau khi tải phần mềm xong bạn chạy file plsqldev1503x64.msi để cài đặt PL/SQL Developer.
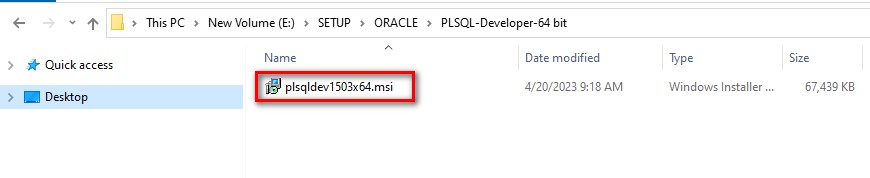
-Step 1: Bạn chờ trong giấy lát cửa sổ cài đặt sẽ xuất hiện
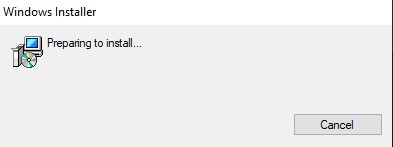
-Step 2: Cài đặt PL/SQL Developer. Nhấn chọn nút 'Next' để tiếp tục cài đặt
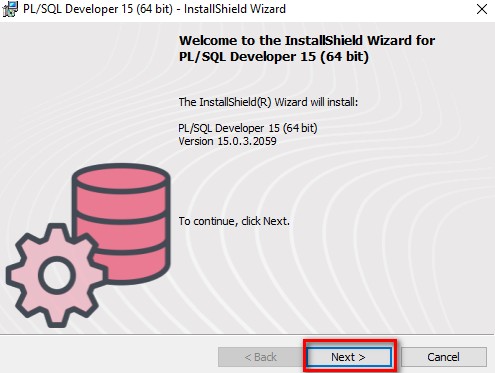
-Step 3: Chọn 'I accept the terms in the license argreement' để chấp nhận điều kiện cấp phép của phần mềm.Sau đó nhấn chọn nút 'Next'.
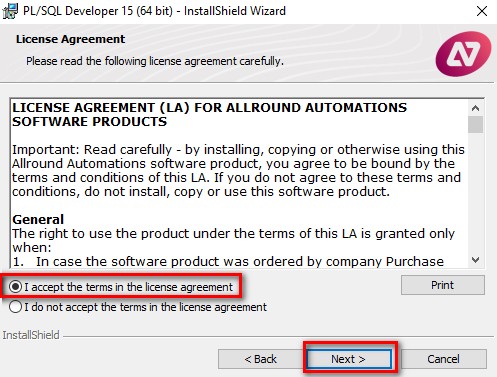
-Step 4: Tùy chọn cài đặt (Installatrion options).
Bạn có thể cài đặt PL/SQL Developer cho người dùng hiện tại hoặc cho tất cả users trên máy tính của bạn tùy theo bạn chọn.(Lưu ý rằng khi cài đặt cho tất cả users thì bạn phải có quyền administrative.Ở đây tôi cài đặt cho tất cả users do đó tôi chọn: 'Install for all users' và sau đó nhấn 'Next' để để đến bước tiếp theo.
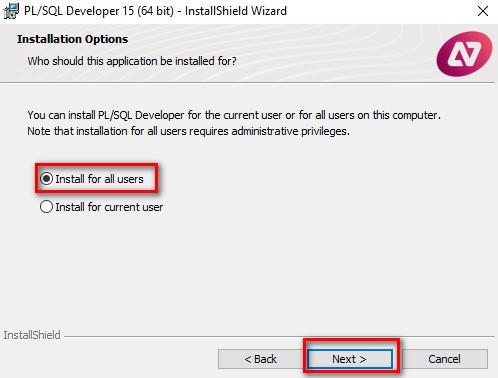
-Step 5: Chọn nơi cài đặt phần mềm PL/SQL Developer.
Bạn có thể thay đổi nơi cài đặt phần mềm PS/SQL vào ổ đĩa khác (D E G...) bằng cách nhấn vào 'change...'.Mặc định phần mềm sẽ cài đặt vào ổ đĩa C.
-Lựa chọn phiên bản PL/SQL để cài đặt.Ở đây tôi cài với mục đích để cho học tập nên tôi chọn phiên bản dùng thử 'Install trial version' để cài đặt.(Nếu bạn có license thì bạn chọn 'Enter lincense information' hoặc 'Use current license information').Sau đó nhấn chọn nút 'Next'
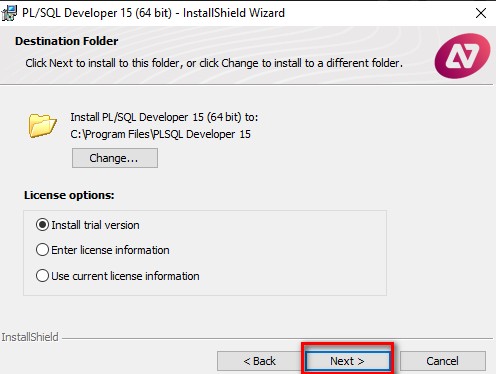
-
-Step 6: Chọn loại cài đặt (Setup Type).
Chọn 'Complete' để cài đặt tất cả các tính năng của PL/SQL Developer.Tuy nhiên bạn cũng có thể tùy chọn cài 'Custom' nếu bạn chỉ muốn cài một số tính năng.Ở đây tôi cài đặt tất cả các tính năng đo đó tôi chọn 'Complete' và nhấn nút 'Next' để tiếp tục cài đặt.
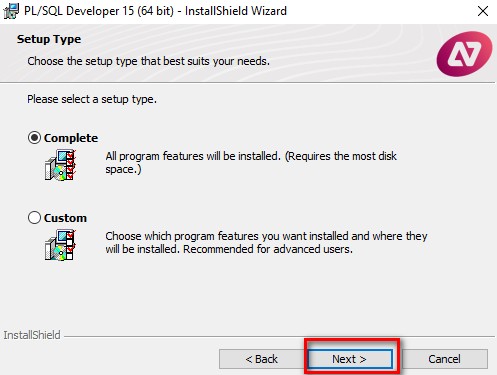
-Step 7:: Click chọn nút 'Install' để bắt đầu cài đặt PL/SQL Developer

-Step 8: Cửa sổ cài đặt xuất hiện, bạn chờ quá trình cài đặt thành công như sau:
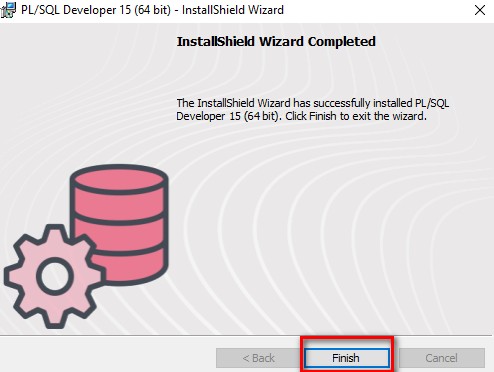
-Click chọn 'Finish' để hoàn thành quá trình cài đặt.Quá trình cài đặt PL/SQL thành công.
Lưu ý: Sau khi cài đặt phần mềm PL/SQL Developer xong bạn cần kiểm tra xem nó có kết nối được với cơ sở dữ liệu Oracle Server Database hay không.Để làm được điều này bạn cần cấu hình PL/SQL với Oracle Database.
3.Cấu hình kết nối PL/SQL Developer vào Oracle Server.
- Có nhiều mô hình kết nối từ PL/SQL Developer vào Oracle Server:
- Cấu hình PL/SQL Developer 32 bit kết nối vào Oracle Database 32bit trong cùng một máy tính.
- Cấu hình PL/SQL Developer 32 bit kết nối vào Oracle Database 64 bit trong cùng một máy tính.
- Cấu hình PL/SQL Developer 64 bit kết nối vào Oracle Database 64bit trong cùng một máy tính.
- Cấu hình PL/SQL Developer kết nối vào Oracle Database với máy tính khác (Máy tính của bạn có cài Oracle)
- Cấu hình PL/SQL Developer kết nối vào Oracle Database với máy tính khác (Máy tính của bạn không cài Oracle )
- Trong bài này chúng tôi sẽ hướng dẫn các bạn cách cấu hình kết nối PL/SQL Developer 64 bit với Oracle Database 64bit trong cùng một máy tính windows 10 64 bit.
Lưu ý: Bạn đã cài đặt phần mềm Oracle Database Server 64 bit và phần mềm Developer PL/SQL trên máy tính trên máy tính của bạn.
+ Mở phần mềm PL/SQL Developer 64 bit
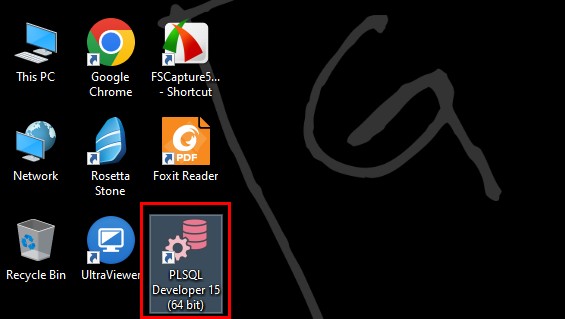
+ Nhập thông tin tên đăng nhập, mật khẩu, chọn cơ sở dữ liệu Database và chọn quyền kết nối.Sau đó nhấn nút 'OK' để đăng nhập vào phần mềm PL/SQL.
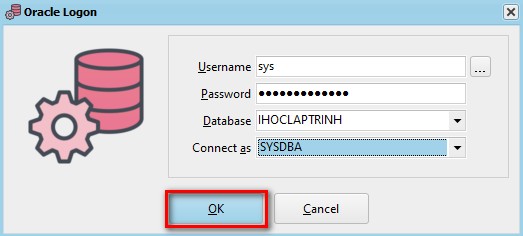
+ Đăng nhập vào PL/SQL kết nối tới cơ sở dữ liệu Oracle thành công như hình sau: