Cài Đặt Visual Studio IDE
Hướng dẫn tải và cài đặt Visual Studio IDE trong Windows để lập trình C#.
Cách đơn giản nhất để bắt đầu với lập trình C# là sử dụng IDE Visual studio.
Trong hướng dẫn này chúng tôi sẽ hướng dẫn tải và cài đặt Visual Studio Community của Microsoft để lập trình C#, bởi vì phiên bản Visual Studio Community này là phiên bản miễn phí.
Các bước cài đài đặt IDE Visual Studio.
Sau đây là các bước cài đặt Visual Studio trong Windows:
1.Kiểm tra yêu cầu về hệ thống.
Việc kiểm tra về yêu cầu của hệ thống này cho bạn biết xem máy tính của mình có đủ cấy hình và hỗ trợ để cài đặt phần mềm Visual Studio hay không.
Để xem máy tính của bạn có thể cài đặt phần mềm Visual Stuido hay không, bạn xem tại đây:
https://learn.microsoft.com/en-us/visualstudio/releases/2022/system-requirements
2.Tải Download Visual Studio
Để tải phiên bản Visual Studio Community, bạn có thể tải từ trang web của Microsoft theo link sau đây:
https://visualstudio.microsoft.com/vs/community
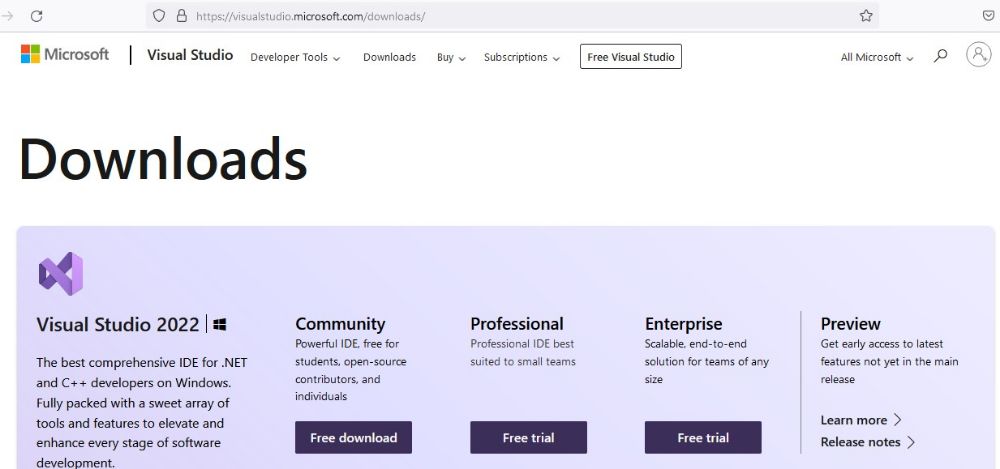
3.Cài đặt Install Visual Studio
Bước 1: Chạy file bootstapper để cài đặt Visual Studio Installer.
Từ thư mục Downloads của bạn hãy bấm click double chuột vào biểu tượng tệp tin cài đặt vs_community.exe
Bước 2: Xác nhận điều khoản của Microsoft.
Chọn nhấn nút Continue để tiếp tục cài đặt.
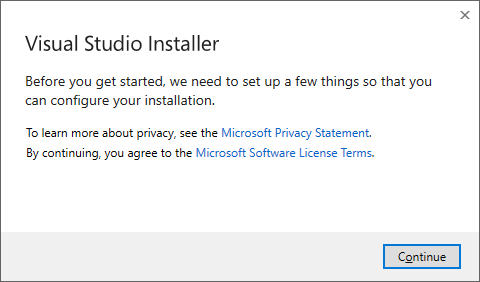
Bước 3: Chọn Workloads
Sauk khi cài đặt installer xong, bạn có thể lựa chọn và tùy chỉnh cài đặt thiết lập tính năng hoặc workloads mà bạn muốn sử dụng.
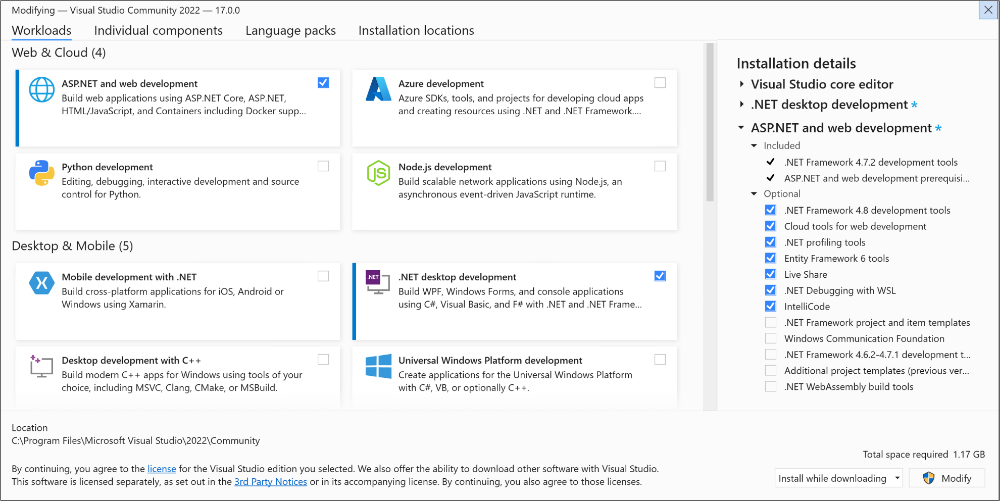
-Chọn các tính năng trong Workloads mà bạn cần sử dụng, ví dụ như bạn chọn ASP.NET and web development để phát triển về các dự án Web ASP.NET. hoặc chọn Desktop & Mobile để phát triển các dự án đa nền tảng cho máy tính và điện thoại di động.
-Sau khi bạn chọn workloads xong bạn chọn bấm nút Install
Tiếp theo màn hình sẽ hiển thị trạng tái tiến trình cài đặt Visual Studio của bạn.
Bước 4: Chọn Individual components
Nếu bạn không muốn sử dụng tính năng Workloads để tùy chỉnh cài đặt visual studio hoặc bạn muốn cài thêm các thành phần khác các bạn có thể chọn tính năng indivisual components như sau:
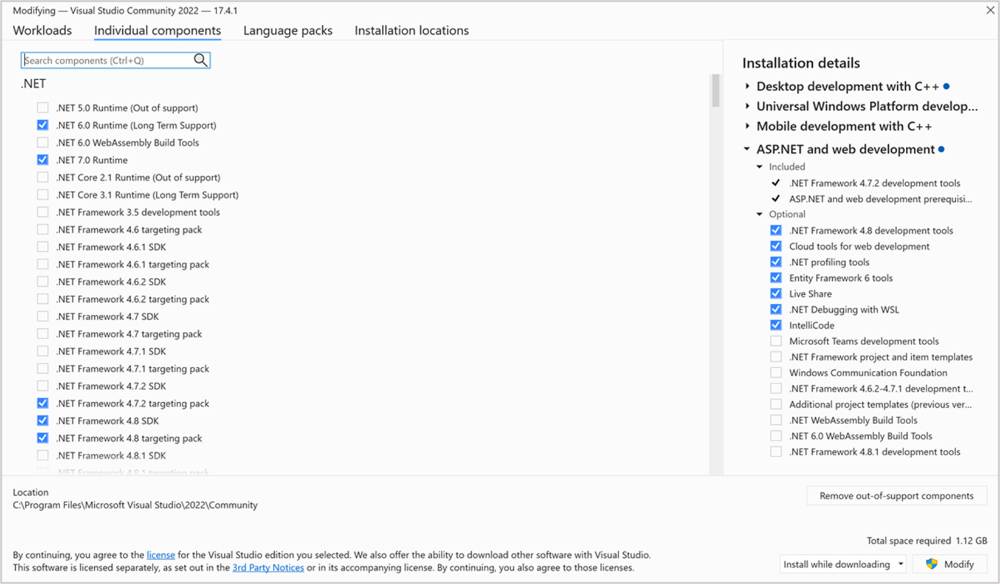
Bước 5: Cài đặt ngôn ngữ Install Language Pack
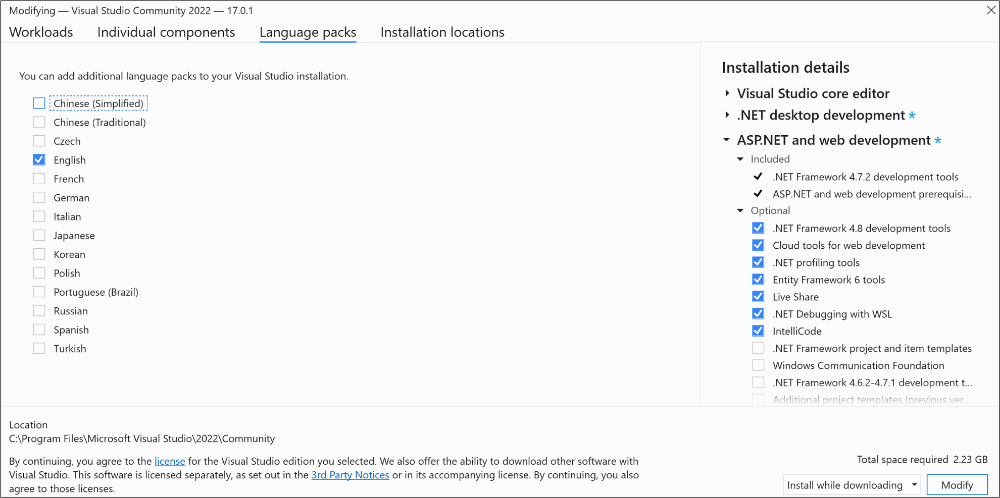
Bước 6: Chọn nơi lưu trữ cài đặt installation locations
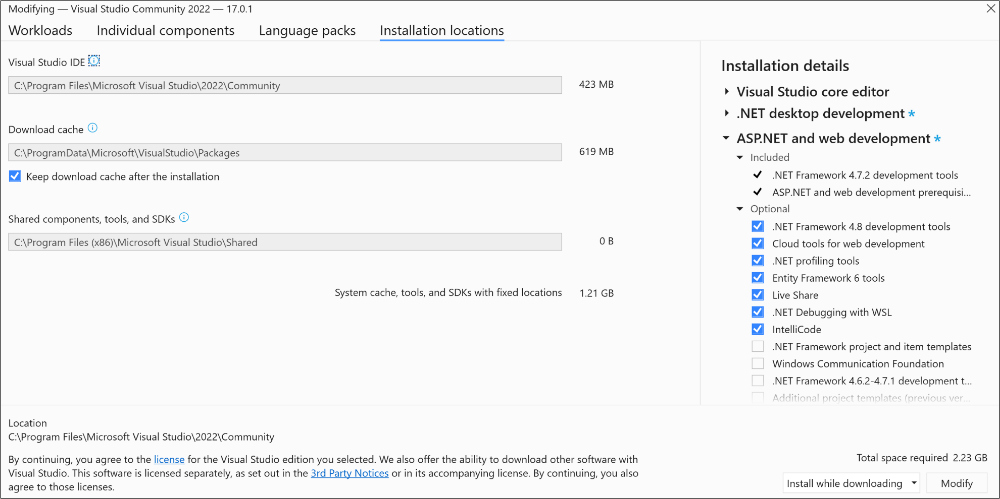
Bước 7: Bắt đầu sử dụng phần mềm Visual studio để phát triển.
Sau khi cài đặt Visual studio thành công, bạn chọn nhấn Lunch để bắt đầu phát triển với Visual Studio.Sau đó bạn có thể bắt đầu tạo mới project và viết mã code.
